SEOライターで薬機法管理者のななこ(@nnkowriter)です。
私はパソコンが苦手な50代にもかかわらず、ふだんパソコンを使ってSEOライターとして活動しています。
ライターとしての活動はすべてパソコンを使用するため、パソコンが使えなくなると死活問題です。
そんな私のパソコンは購入してから5年以上はたつと思いますが、それなりに動いてくれています。
しかし以前から「動きが遅くなったような気もする」と、感じるようにもなっていたのです。
パソコンにくわしい方にそんな話をしたところ、いくつかの対策を教わりました。
そのなかに「メモリを増設するのもひとつの手です」とのアドバイスも……。
その他には、予備のノートパソコンを購入したりSSDを購入し大事そうなファイルを保存させたりなどのアドバイスもあり、それらの対策はとりました。
しかしメモリ増設については「そんなことが私にできるわけがない……」と思い続けて手つかずでしたが、ずっと「やってみたい」といった思いはあったのです。
そして今回いよいよ挑戦してみました。
パソコンにくわしい方々のアドバイスによると、この作業は「10分でできる」とのこと。
そしていざやってみたら、本当に10分もかからずに作業は終了し、明らかにパソコンの動きが速くなりました。
この記事では、パソコンが苦手な50代Webライターがメモリを増設した体験を紹介します。
 ななこ
ななこ最近パソコンの動きが遅いような気がする……と、感じている方はぜひ参考にしてみてください♪
 ななこ
ななここの記事はWindowsのケースです。Macの方にはお役に立てないかもしれません……。
- SEOライターとして在宅で活動中
- おもにココナラで仕事を受注しています
- ココナラデビュー後約3カ月でプラチナランクを獲得。以降プラチナ継続中
- 現在文字単5~10円で受注しています
- ココナラ以外でもライター活動受注中
- 多くの方々の添削指導もしてきました
- 毎日ライター活動を楽しく進めています
- Webライターとして活動の幅を広げるために、2021年7月【薬事法管理者】資格取得
- 初心者ライターさん向け『おうちで稼ぎたい主婦のためのWebライター0円講座』は、230名を超える方々に受講していただきました
- ライカレ ものかき大学の『50代からのSEO記事作成講座』にて講師を務める
- 2022年12月に初の電子書籍を出版『50代からWebライターで叶うわくわくに満ちた最高の生き方』
- 自署は、Amazonベストセラー&Amazon10カテゴリーにて1位獲得
- ココナラ 2つのプロ認定🎖
なぜパソコンのメモリを増設するの?

パソコンを動かすためには、メモリが使用されています。
このメモリを増設することで、パソコンの処理速度を速くさせることが期待できるのです。
パソコンのメモリとは?メモリの働き
パソコンのメモリとは、データを記憶する部品のことです。
パソコンのメモリは、よく作業台や机にたとえられます。作業台や机は広いほど作業がはかどりますよね。
パソコンのメモリも、大きければ大きいほど処理速度が速くなります。
そして一般的には、メモリが大きいほど価格も高額になるものです。
パソコンのメモリを増やすことで期待できる効果
パソコンのメモリを増設すると、パソコンの処理速度が上がることが期待できます。
パソコンの動きが遅いと仕事もはかどりません。
しかしその都度パソコンを買い替えるには、お金もかかってしまいます。
メモリを増設するのであれば、数千~1万円程度でパソコンの動きが改善される可能性もあるのです。
パソコンのメモリは何GB増設すればいい?

メモリはパソコンによって、購入時よりも増やせる場合があります。
パソコンによって増やせるGBは決まっている
各パソコンによって、増設できるメモリの容量や枚数は決まっています。
パソコンを購入する段階で、それぞれのパソコンに搭載されているメモリやスロット数が決まっているからです。
- 4GB
- 8GB
- 16GB
- 32GB など
なお増やせないパソコンもあるようなので、まずはメモリが増設可能かどうかを調べる必要があります。
4GB、8GB、16GB、32GBのいくつに増設すればいいの?(2枚以上の組み合わせ)
メモリは、1枚もしくは2枚以上を組み合わせて使います。
| メモリの枚数 | |
|---|---|
| 8GBにしたい場合 | 8GB×1枚 または 4GB×2枚 |
| 16GBにしたい場合 | 16GB×1枚 または 8GB×2枚 |
| 32GBにしたい場合 | 32GB×1枚 または 16GB×2枚 |
たとえば、8GBにしたいのであれば、8GB×1枚もしくは、4GB×2枚です。
16GBなら、16GB×1枚もしくは、8GB×2枚ですね。
16GBの場合、16GBを1枚よりも8GBを2枚設置するほうがおすすめ。
詳細は割愛しますが、メモリを単独で使用するよりも複数搭載したほうがスピードアップするからです。
パソコンのメモリを増設するために確認すること

パソコンのメモリを増設するにあたり、確認することを紹介します。
今のメモリや使用状況を確認する
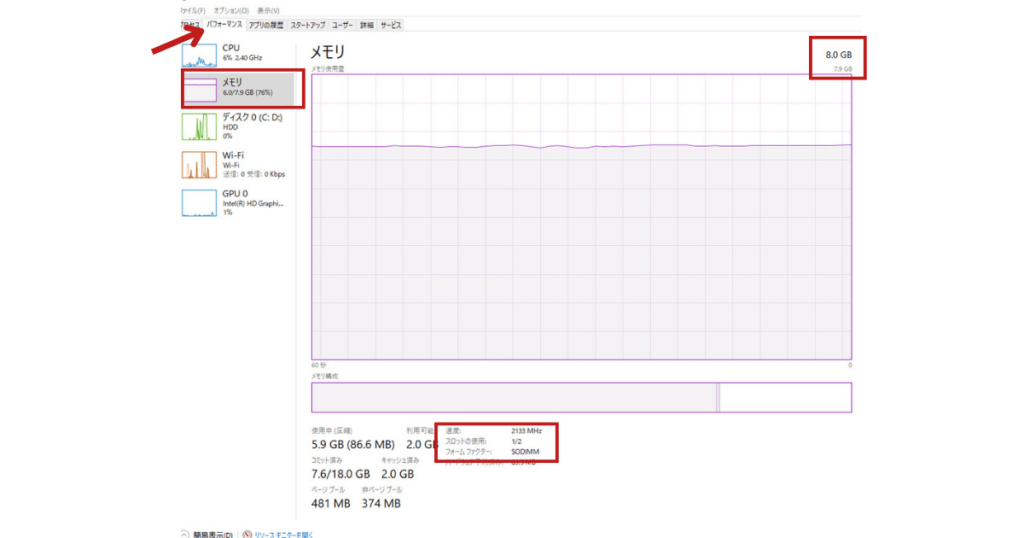
パソコンの増設を考える際には、現在のパソコンに搭載されているメモリや使用状況を確認します。
メモリの使用状況は、タスクマネージャーで確認しましょう。
【タスクマネージャーの開き方と確認方法】
- ctrl+shift+esc
- [パフォーマンス]をクリック
- 現在のGB、使用状況、使用スロット数などを確認する
メモリがつねにいっぱいいっぱいな状態であれば、増設するのがおすすめです。
スロットの数や最大メモリを確認する
パソコンごとにメモリを差し込むスロットの数が異なります。
まずはスロットの数や、最大メモリの容量を確認しましょう。
ちなみに私のパソコンは、スロットの数がふたつ。
最大メモリの容量は16GBでした。
そのためいくら32GBにしたいと思っても、そもそもMaxで16GBまでしか増設はできない状態です。
そしてメモリの使用率は、80%前後となっていました。
 ななこ
ななこメモリ使用量がつねに80%前後ということは、やはりメモリの増設をしたほうがいいようです♪
 ななこ
ななこ実際のスロット数はパソコンをあけてみないとわからないといった情報もありましたので、心配でしたらメモリ購入前に1度実際に確認してみるといいでしょう。
増やすメモリを決める
スロットの数や最大メモリを確認したら、増やすメモリを決定します。
メモリは容量が大きくなるほど高額になりますので、予算との兼ね合いもありますが、どうせ増設するのであれば、最大限搭載できるメモリにするのがいいでしょう。
私の場合は、空きスロットがひとつで、最大メモリが16GB。
現在搭載されているメモリが8GBだったため、増設できるメモリは必然的に8GBが1枚となります。
またメモリは容量だけではなく、それぞれのパソコンに適合するものがありますので、きちんと自分のパソコンに合うタイプのメモリを選ぶことが必要です。
合わないメモリを選んでしまうと設置できずに使えないことになってしまうため、ここは注意しましょう。
\私が購入したメモリはこちら↓/
パソコンのメモリを増設するために準備したもの

パソコンのメモリ増設を決意した私は、まず準備をしました。
ここからはパソコンのメモリ増設のために準備したものを紹介しましょう。
 ななこ
ななこ準備したものの、結果的に使わなかったものもありましたね。
増やしたい容量で、かつパソコンに設置可能なメモリを購入する
まずは増やしたい容量のメモリを購入しましょう。
この際に気をつけるべき点は、パソコンに設置可能なメモリであるかどうかです。
自分のパソコンに設置できないメモリを間違えて購入しないように気をつけましょう。
できればよくわかる人や専門店に確認してみることがおすすめです。
私が購入したメモリはこちらです。
- 8GB
- DDR4-2133/PC4-17000
- 2,990円
\私が購入したメモリはこちら↓/
私のパソコンは、最大メモリ数が16GBでした。
それまでは8GBのメモリが1つ入っていたので、増設できるメモリは8GBまでです。
必要な道具をそろえる(ドライバー、静電気除去、バスタオル、掃除機、プリントアウトした説明書)

まずは、メモリ増設をする際に必要な道具をそろえました。
- ドライバー
- 静電気除去リング
- バスタオル
- はずしたネジを入れるトレイ
- 説明書をプリントアウト
- 掃除機
それぞれ説明していきましょう。
フタのネジをはずすための【ドライバー】
パソコンのメモリーを交換するためには、メモリが入っている場所のフタをあけなければなりません。
フタはネジでとめられているので、ドライバーが必要です。
うちにもさまざまなサイズのドライバーがありましたが、紛失しているものなどもあったので念のため100円ショップで購入しました。
作業の途中でサイズが合わないとやっかいなので、2種類を購入。
しかしけっきょく使ったのは、1本だけでした。
 ななこ
ななこ結果的にはわざわざ買うこともなかったですね。
静電気を放電するための【静電気除去リング】
手首にはめる静電気除去リングを、やはり100円ショップで購入しました。
メモリは静電気に弱いので、注意点としては「静電気をじゅうぶんに放電すること」とアドバイスをいただいていたためです。
わざわざ購入しなくても、静電気を除去する方法はあります。
静電気を除去するためには
- 手のひらを金属にあてる
- 手のひらを壁にあてる など
私がメモリ増設をおこなった時期は冬場で乾燥していたため、とくに静電気には気をつかいました。
 ななこ
ななこ乾燥を補うために、あまり近すぎないところで加湿器も稼働させておきましたよ♪
画面を保護するための【バスタオル】

パソコンの裏側を開けるため、パソコンを裏返して作業をすることになります。
私のパソコンはデスクトップタイプなので、画面を傷つけないようにバスタオルを敷いて、その上にそっとパソコンを裏返して置きました。
はずしたネジを入れる【トレイ】
念のためネジを入れるトレイも用意。
いったい何本のネジをはずすことになるのかもわからないため、用意したものです。
けっきょくは、メモリが格納されているフタのネジを2本はずしただけでした。
そのため、トレイはなくてもよかったかもしれません。
プリントアウトした説明書
メモリ交換の手順が記載された説明書は、一応プリントアウトしました。
掃除機
パソコンの裏側をあける前に、ホコリをとるため掃除機を準備しました。
自分でパソコンのメモリを実際に増設してみた【8GB→16GBへ】

準備ができたらいよいよメモリ増設の作業です。
パソコンの電源を切る【完全にシャットダウンする方法】
まずはパソコンの電源を切ります。
マニュアルによると、いつものシャットダウンでは完全に電源が切れているわけではないとのこと。
そのためマニュアルに指示された以下の方法で、完全に電源を切りました。
完全に電源が切れたら、コードをすべて抜きます。
布などを敷いた上にパソコンを裏返して置く
私はデスクトップタイプのパソコンなので、バスタオルを敷いた上にパソコンを裏返して置きました。
画面を傷つけないように留意します。
ノートパソコンの場合にはそこまで神経を使うこともないのかもしれません。
静電気をじゅうぶん放電する
ここからは、手の静電気をじゅうぶんに放電しながら作業を進めます。
とにかく「静電気の放電に気をつけて」と、アドバイスを受けていたからです。
静電気除去リングは最初から手首に装着していましたが、さらに金属のドアノブをにぎったり壁に手のひらをつけたりと、念には念を入れました。
ドライバーでメモリの入っている部分のフタをあける
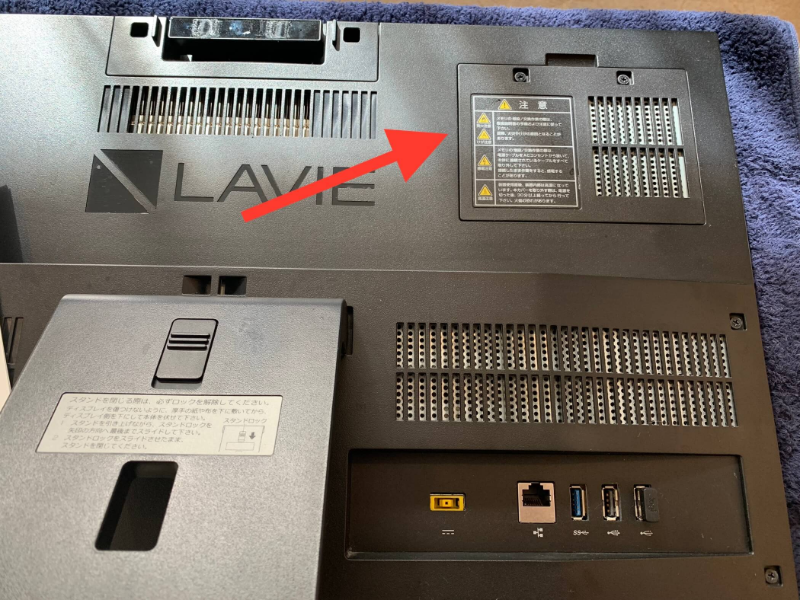
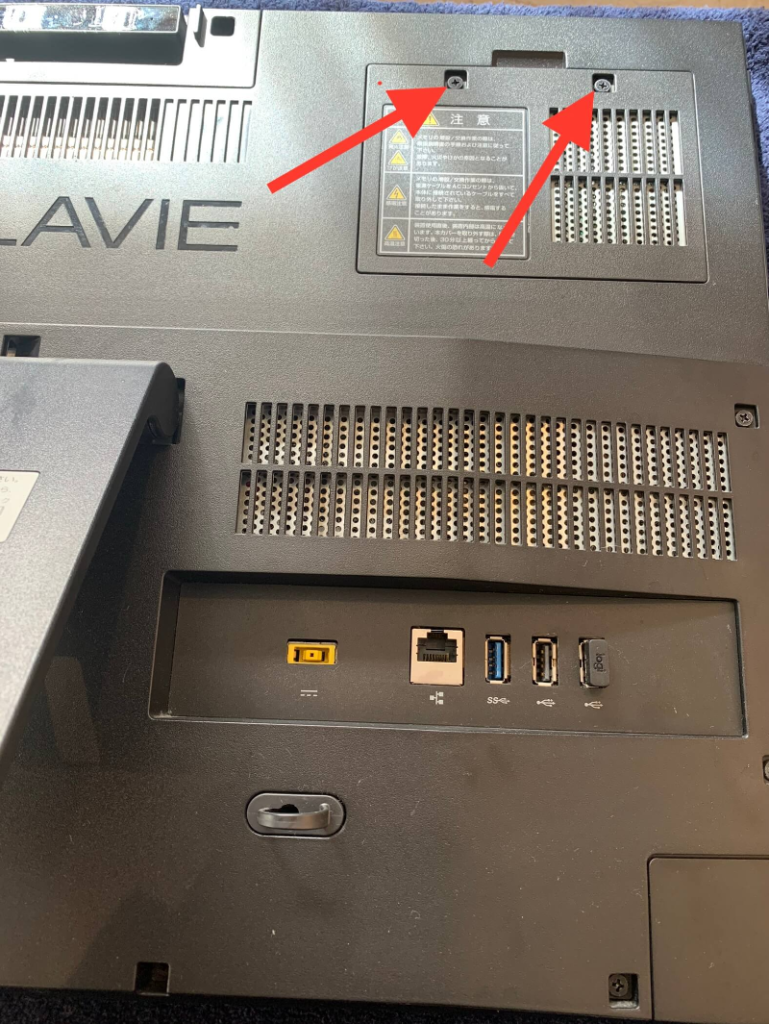
ドライバーを使ってメモリが入っている部分のフタをあけました。
2本のネジでとまっていたので、まずはそれをはずします。
フタをあける際にややかたい感じもしましたが、慎重に少しずつ力をこめてはずしました。
 ななこ
ななこパソコンがバキッとならないかドキドキしましたね。
メモリをはずす場合にははずす
今ついているメモリをはずして新たなメモリを装着する際には、今ついているメモリをはずします。
私は空きスロットにただ増設するだけだったので、この「はずす作業」はありませんでした。
メモリをはずす場合には、スロット両端のツメを左右に押し広げるなどして取りはずします。
メモリスロットに新しいメモリを差し込む

私の場合は以前のメモリはそのままにしておいて、空いているスロットに新しく購入したメモリを取り付けました。
メモリの取付方法です。
突起部が目印となるので、差し込む方向に迷うことはありませんでした
この段階では、斜め30度くらいの角度になっています

カチッと音がするまで押し込みます

斜め30度だったメモリが寝ている状態になり、完了です

注意…メモリの金属端子部分には手を触れないようにしましょう
フタをしてドライバーで止める
メモリを正しく取り付けたら、フタをしてドライバーでねじを止めます。
パソコンのこのような作業などしたことのない私でしたが、作業をはじめてから終了まで10分もかからずにできました。
 ななこ
ななこ思っていたよりも簡単でしたね♪
メモリが増設されたかどうかを確認する
メモリの増設がすんだら、きちんとメモリが増設されているかどうかを確認します。
「設定」からメモリを確認する方法
- スタート→設定→システム→詳細情報
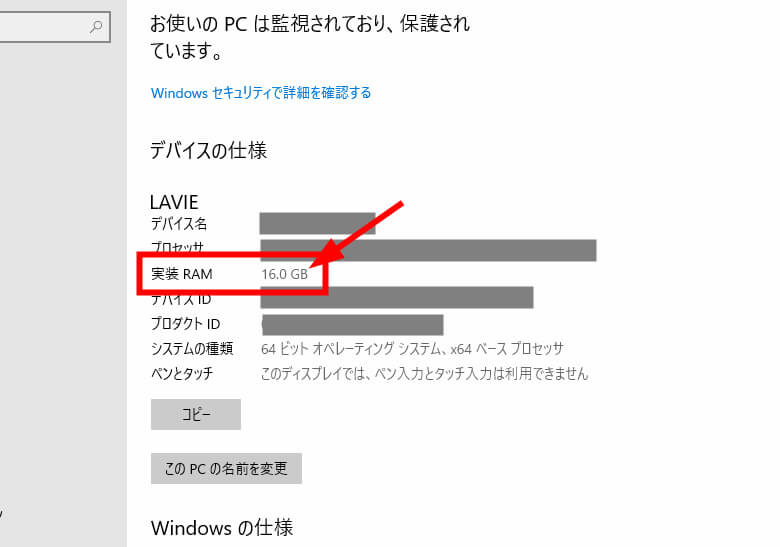
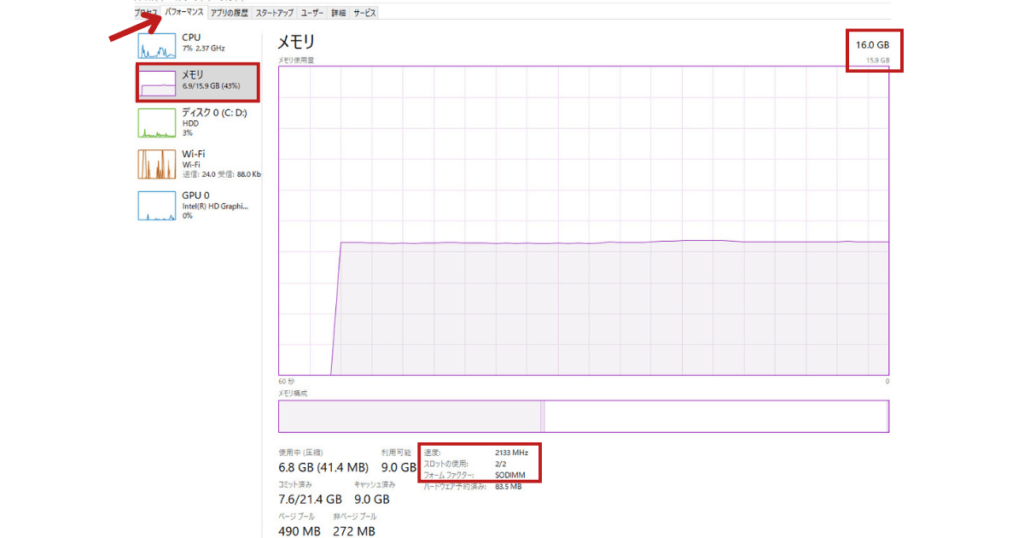
しっかりと「16GB」になっています。
 ななこ
ななここれには感動しましたよ♪
メモリを増設してはじめて電源を入れたときには、立ち上がるまで時間がかかりました。
しかしこれはメーカーの説明書にも書かれていることなので、心配はいりません。
※メモリを増設した際、初期化のため、電源を入れてからディスプレイの画面が表示されるまでに時間がかかる場合があります
メモリ増設で16GBになって得られた効果
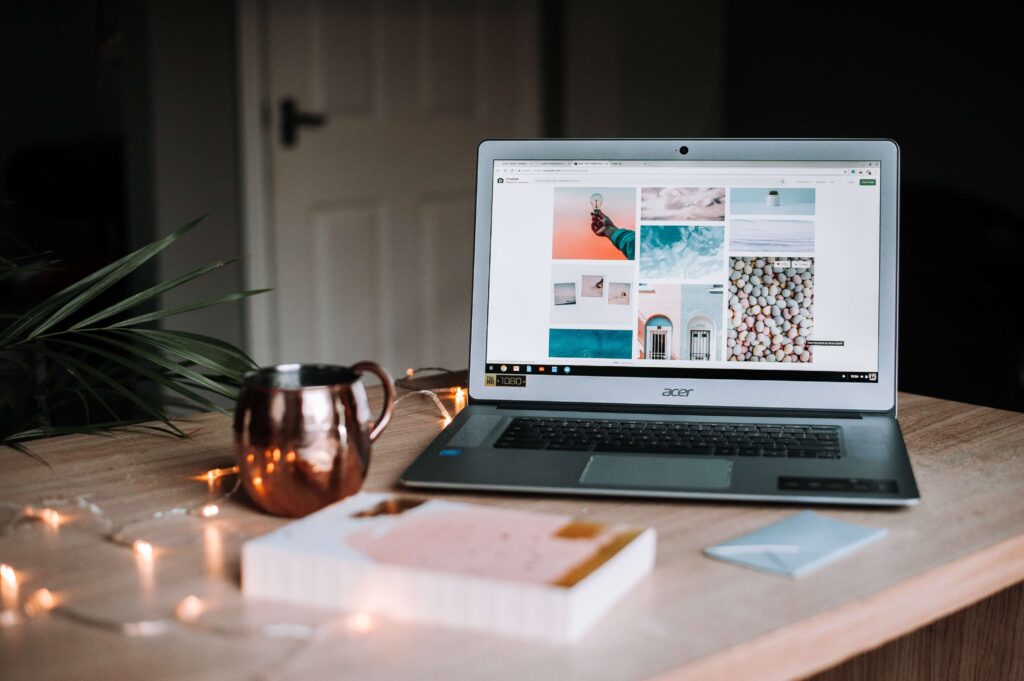
さて無事にメモリが8GBから16GBになったわけですが、得られた効果としては、あきらかにパソコンの動きが速くなったことです。
一つひとつの動きがスピーディーにおこなわれるようになりました。
キーボードやマウスの動きも速くなったような気がします。
 ななこ
ななここれにも感動しましたね♪
\私が使っているキーボードはこちら↓/
1日の大半を過ごすお気に入りの場所✨
— ほし ななこ|SEOライター|薬機法管理者/講師|未経験から稼げるWebライターサロン運営 (@nnkowriter) April 13, 2021
キーボードとマウスのビフォーアフター
LAVIEのキーボードとマウスも気に入っていましたが、今回買い替えて作業効率アップしてます✨
皆様アドバイスありがとうございました🤗
動画に曲入れ中🎶♬#NECLAVIE #REALFORCE #ロジクール #webライターと繋がりたい pic.twitter.com/ndhrdZFBvh
\私が使っているマウスはこちら↓/
おはようございます😃
— ほし ななこ|SEOライター|薬機法管理者/講師|未経験から稼げるWebライターサロン運営 (@nnkowriter) October 19, 2022
予備pcに #ロジクール 🖱買い足しました
トラックボール使いこなせる?私
今までのG304はボタンにCopyとPasteを設定して親指だけでコピペが気に入ってるので、使い心地比較してみます♪
ボールの色は変えてみたい💖
師匠にようこそこちらへ😎といわれました #おは戦41020om🌴 https://t.co/JVNKjklSKg pic.twitter.com/4MuZLC3XMs
パソコンのメモリ増設にかかった費用は3,000円くらい

今回、メモリ増設にかかった費用は以下のとおりです。
| 購入したもの | 価格(税込み) |
|---|---|
| 8GBのメモリ | 2,990円 |
| ドライバー | 220円 |
| 静電気除去リング | 110円 |
| 合 計 | 3,320円 |
3,000円程度で、しかも10分間の作業でこの快適な環境が手に入ったと思うと、安い買い物だったかなと思います。
パソコンのメモリ増設で失敗しないポイント

パソコンのメモリ増設自体はとても簡単な作業でしたが、失敗しないためのポイントもご紹介しておきましょう。
メモリの組み合わせに注意する
メモリは、同じ容量のものを2枚以上のセットで使うのが一般的です。
そのため、16GBにしたい場合には8GB×2枚、32GBにしたい場合には16GB×2枚などと組み合わせて増設しましょう。
くわしい人や専門家に相談する
メモリの種類がわからない場合には、くわしい人や専門家に相談しましょう。
メモリは容量だけではなく、それぞれのパソコンに合うものがありますので、きちんと自分のパソコンに合うタイプのメモリを選ぶ必要があります。
メモリには種類がたくさんあって、合わないメモリを選んでしまうと、設置できずに使えないことになってしまうため注意が必要です。
メモリの金属部分には触れない
説明書には「メモリの金属部分に触れてはいけない」と記載されています。
しかし金属部分がいたるところにあるので、触れないようにするには細心の注意が必要でした。
ネイルに注意が必要かも?
作業自体はパソコンの知識がない私でもじつに簡単にできましたが、最初のフタをあけるところがかたかったため、爪を差し込んだりしました。
 ななこ
ななこネイルをしている方は注意が必要です♪
店に持ち込みメモリ増設をやってもらう場合

今回メモリ増設にチャレンジしてみて、その結果目に見える効果が出たので、本当にやってよかったと思っています。
パソコンのフタをあけたことがない私でもできたので、少し慣れている方ならご自身でできるでしょう。
しかしどうしても自分での作業は不安……という場合には、店舗に持ち込んでメモリを増設してもらうことも可能です。
おもな業者の作業料は以下のとおり。
作業料以外にメモリ代がかかります。
【業者に依頼した際のメモリ増設作業料】
| 業者名 | メモリ増設の作業料(税込み) |
|---|---|
| ドスパラ | 4,000円 |
| パソコン工房 | 3,300円 |
| パソコンお直し隊 | 5,000円 |
パソコンの動きが遅いと感じたら|メモリ増設はやってみる価値はある

今回、実際にメモリの増設をやってみて、パソコンに疎い50代の私でも無事にできました。
そしてメモリを増設したことによって、確実にパソコンの動きは速くなったのです。
かかったお金は3,000円ちょっと……。
もしもパソコンの動きが遅いと感じる場合には、まずは今のメモリ状況を調べてみて、増設できそうなら増設してみることをおすすめします。
作業自体はとても簡単ですが、静電気に注意するなどメモリの取り扱いには神経を使いました。
扱いを間違えると、メモリが破損したり場合によってはパソコンが壊れてしまう可能性もあるかもしれません。
ご自身でチャレンジする場合には、自己責任でお願いいたします。
 ななこ
ななこやってみるには勇気がいりましたが、チャレンジしてみてよかったと思っています♪
 ななこ
ななこちなみに、何かあったときのために予備のPCを購入したときのツイートはこちら↓です!
おはようございます😃
— ほし ななこ@初電子書籍ベストセラー&Amazon10冠獲得✨SEOライター【薬機法管理者】 (@nnkowriter) February 28, 2022
昨日は
🌸構成
🌸執筆
今日は
🌸記事執筆
🌸ブログ記事
3月に入りました🌸
昨日新しい予備PCも届き、これでもうデスクトップに何かあっても安心です😌
スペックも満たした上に「サテンゴールド」というカラーにひかれました✨#おは戦40301mk🔥 #webライター #dynabook pic.twitter.com/ao7G6z5PtP





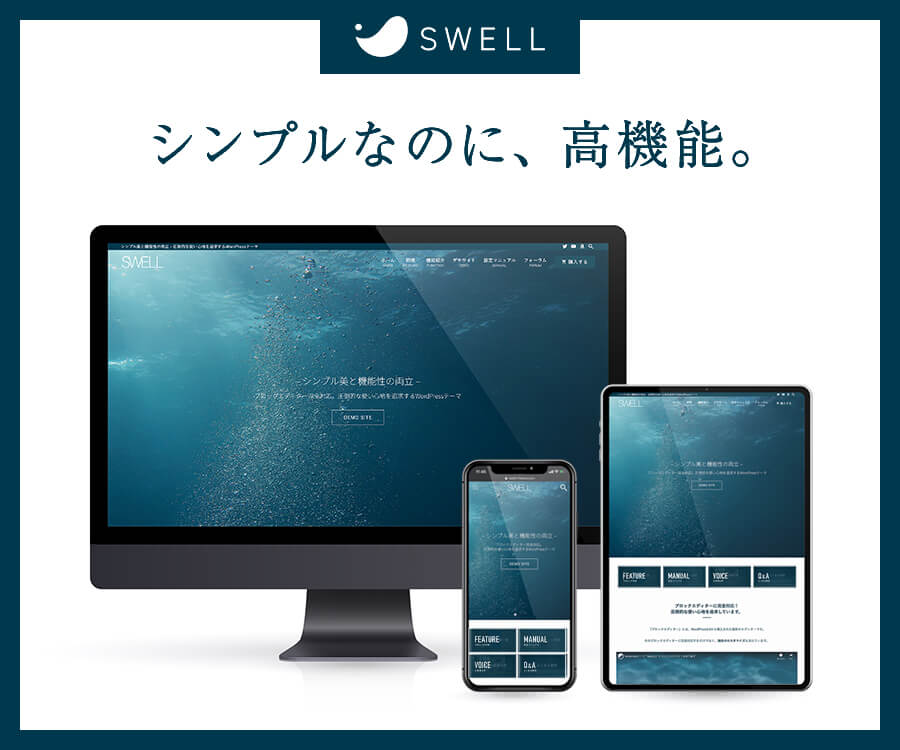


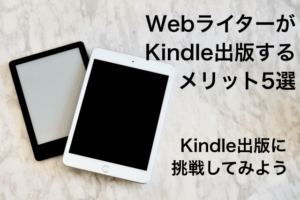



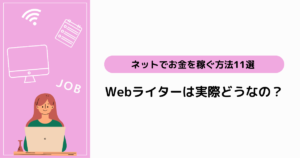



コメント