ワードプレスで自分のブログを作りたいとお考えですか?
このページにたどり着いたあなたは、ワードプレスでブログを立ち上げたいとお考えだと思います。
サイトの運営をしたいなら、アメブロなどの無料ブログではなくワードプレスでブログを立ち上げた方がよいのだと、どこかで聞いたのかもしれません。
でも実際にワードプレスを導入するにはどうしたらよいのかわからない……。
そこで、こちらの記事では簡単にできるワードプレスの導入までを紹介します。
読み進めながらやってみてくださいね。
初心者でも簡単なワードプレスの始め方

今回は、初心者でも簡単なワードプレスの始め方を紹介します。
エックスサーバーのクイックスタートで進めて行きましょう。
クイックスタートでは、クレジットカードが必要になります。
クイックスタートを利用する場合には、クレジットカードが必要です!
ワードプレスとは
ワードプレスとは、無料で使えるブログ作成ソフトです。
さまざまなブログを作成でき、世界中で利用されています。
ワードプレス自体は無料でダウンロードできます。
ワードプレスを立ち上げるためには、サーバーとドメインが必要です。
今回のクイックスタートでは、サーバー代のみがかかります。
サーバー契約は、月々990円程度~です。
ワードプレスでブログを作る方法
ワードプレスでのブログの作り方を、手順を追って紹介します。
ワードプレス導入の大まかな手順は以下のとおりです。
- サーバー契約
- ドメイン取得・設定
- ワードプレス導入
- テーマを決める
それぞれ順番に説明していきます。
エックスサーバー|クイックスタート

今回は、とても簡単にワードプレスの導入までがおこなえる、エックスサーバーのクイックスタートという機能を使います。
サーバー契約|エックスサーバー

まずはじめにサーバーを契約します。
サーバー会社はいろいろありますが、今回はエックスサーバーを選びます。
サーバーの契約期間を決める
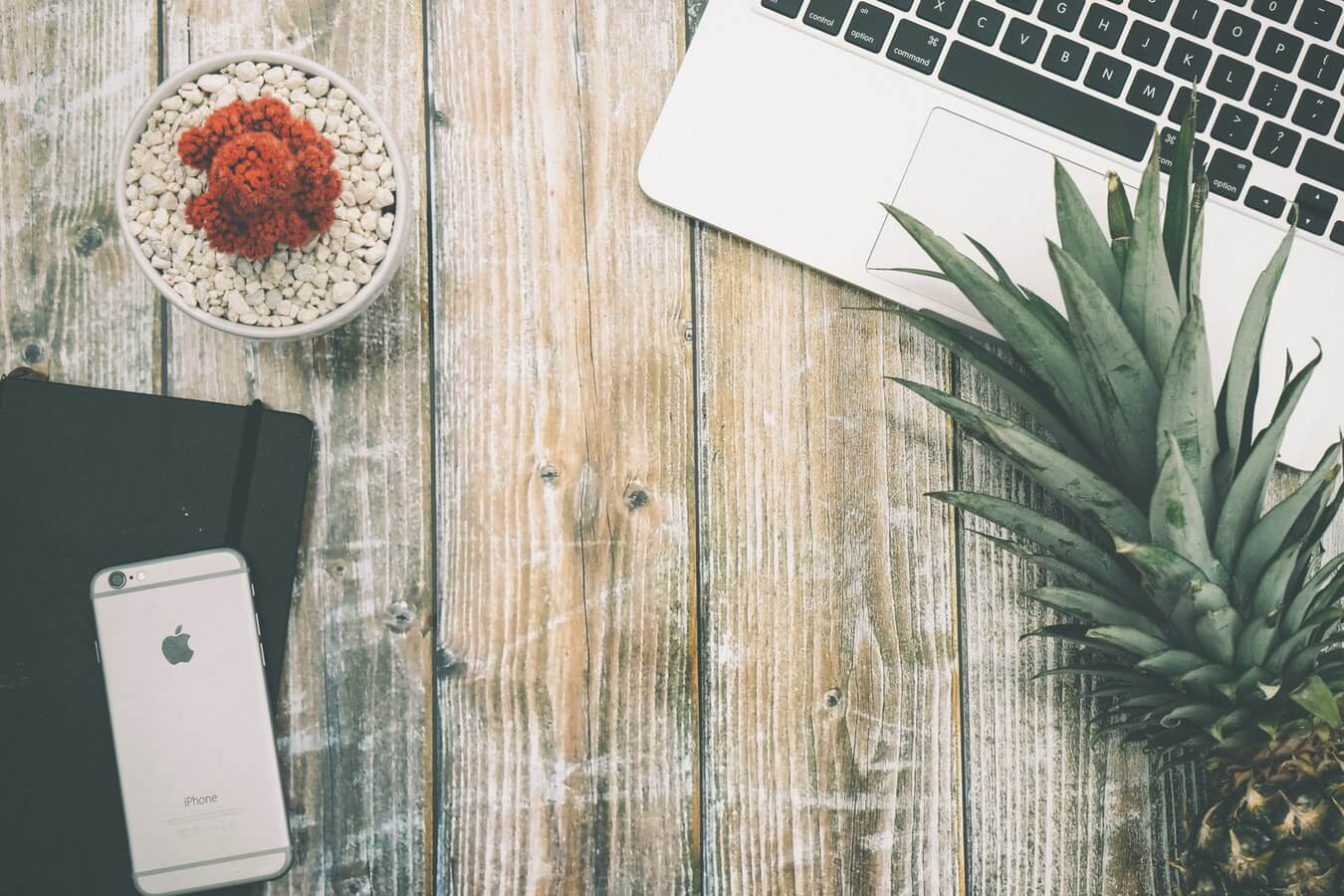
エックスサーバーのトップページから、次の項目をクリックして進めます。
「お申し込みはこちら」
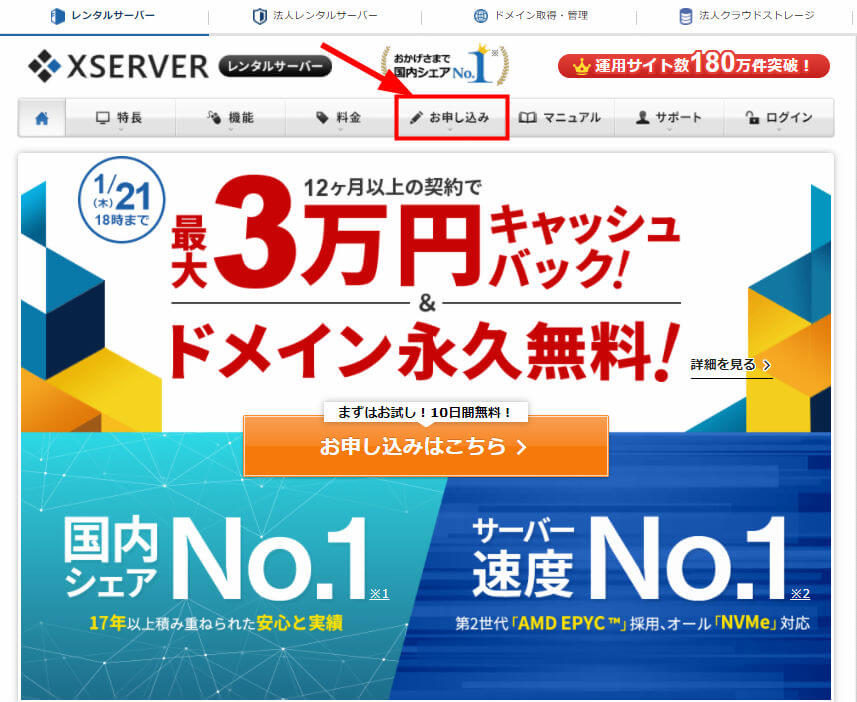

10日間無料お試し 新規お申込み
クイックスタートの場合、10日間無料お試しは使えません。
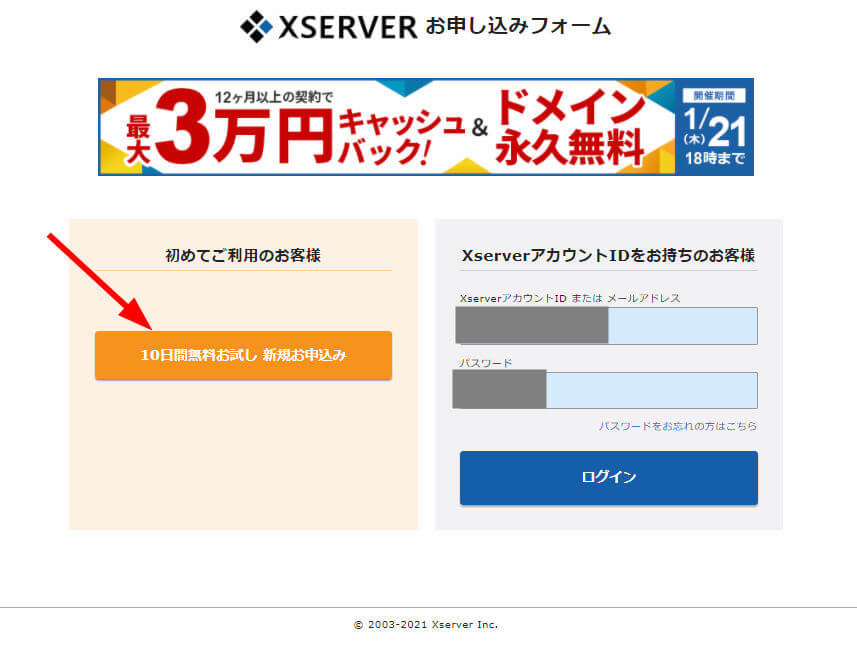

サーバー契約内容を選んでいきます。
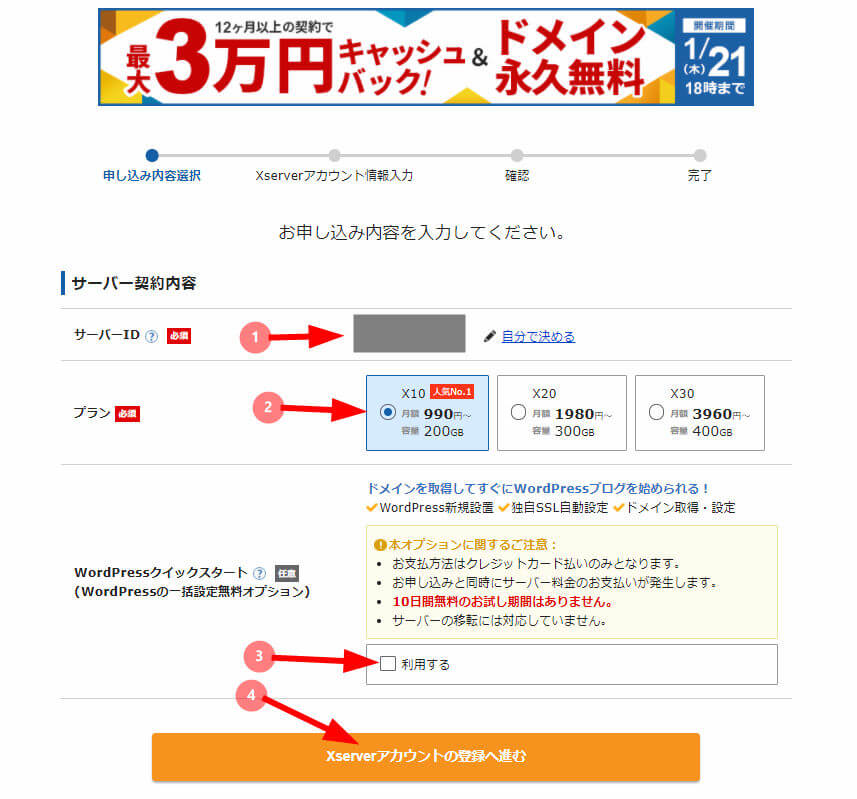

プランのおすすめは、X10月額990円~です。
エックスサーバーの料金は以下のとおりで、長期間の契約の方がお得になっています。
とりあえず、12ヵ月程度で申し込めばよいでしょう。
- 3ヶ月:7,260円
- 6ヶ月:10,560円
- 12ヶ月:13,200円
- 24ヶ月:25,080円
- 36ヶ月:35,640円
ここで、「WordPressクイックスタート」を☑利用するにチェックを入れます。
そのままXserverアカウントの登録へ進むをクリック。
申込み前に以下の点を確認します。
・クイックスタートには10日間無料のお試し期間はありません
・申し込みと同時にサーバー料の支払いが発生
・支払いに利用するクレジットカードは自動更新用に登録され、契約が自動更新
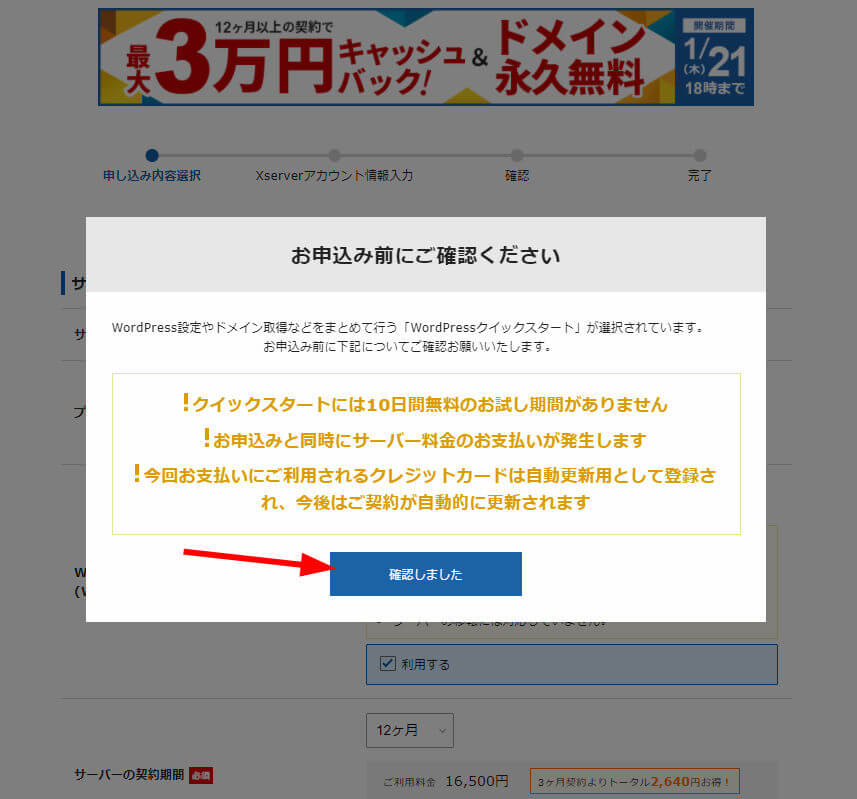

「確認しました」をクリックします。
ドメインを取得する
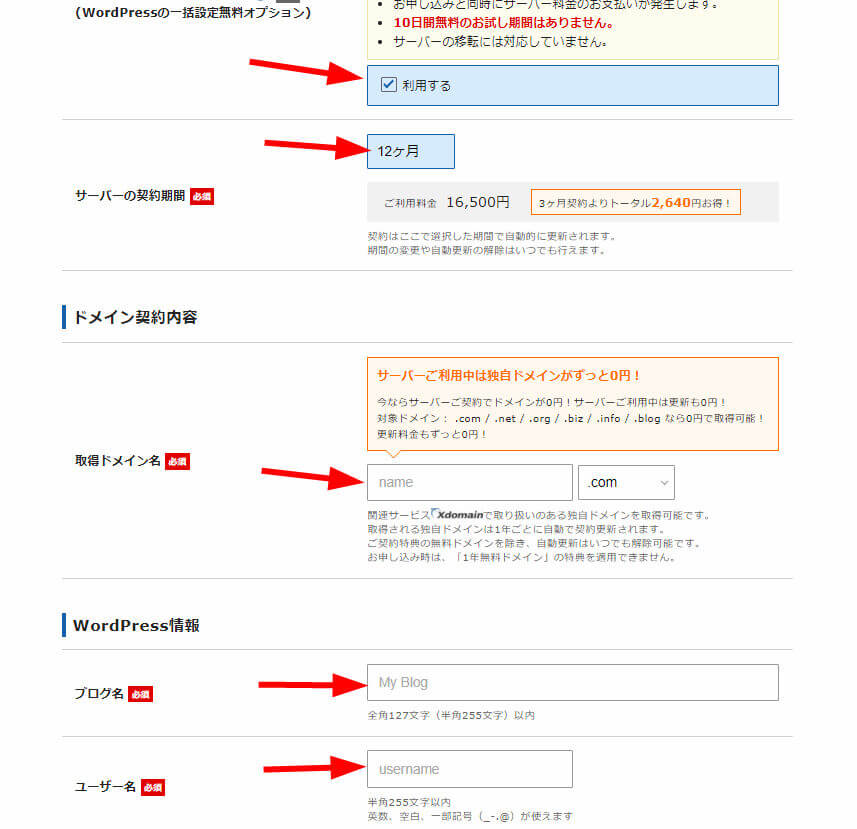

希望のドメイン名を入力しましょう。
取得可能かどうかがすぐにわかります。
取得できない場合には、他のドメイン名を入力します。
「ドメインプレゼントキャンペーン」対象ドメインなら0円です!
「ドメインプレゼントキャンペーン」対象ドメイン
.com/.net/.org/.biz/.info/.blog
WordPress情報入力
ここではWordPress情報を入力します。
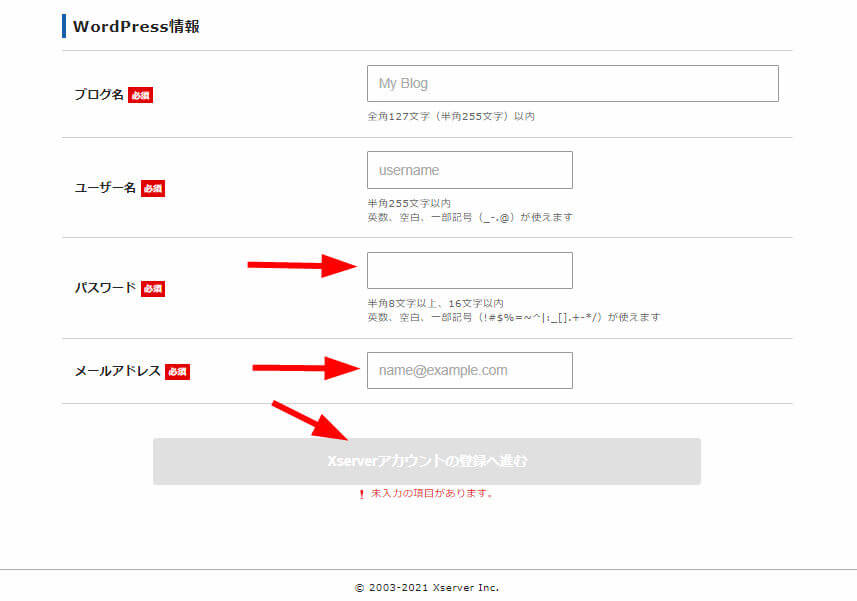

ワードプレスへ情報を入力します。
- ブログ名入力
- ユーザー名
- パスワード
- メールアドレス
すべて入力したら、Xserverアカウントの登録へ進むをクリックします。
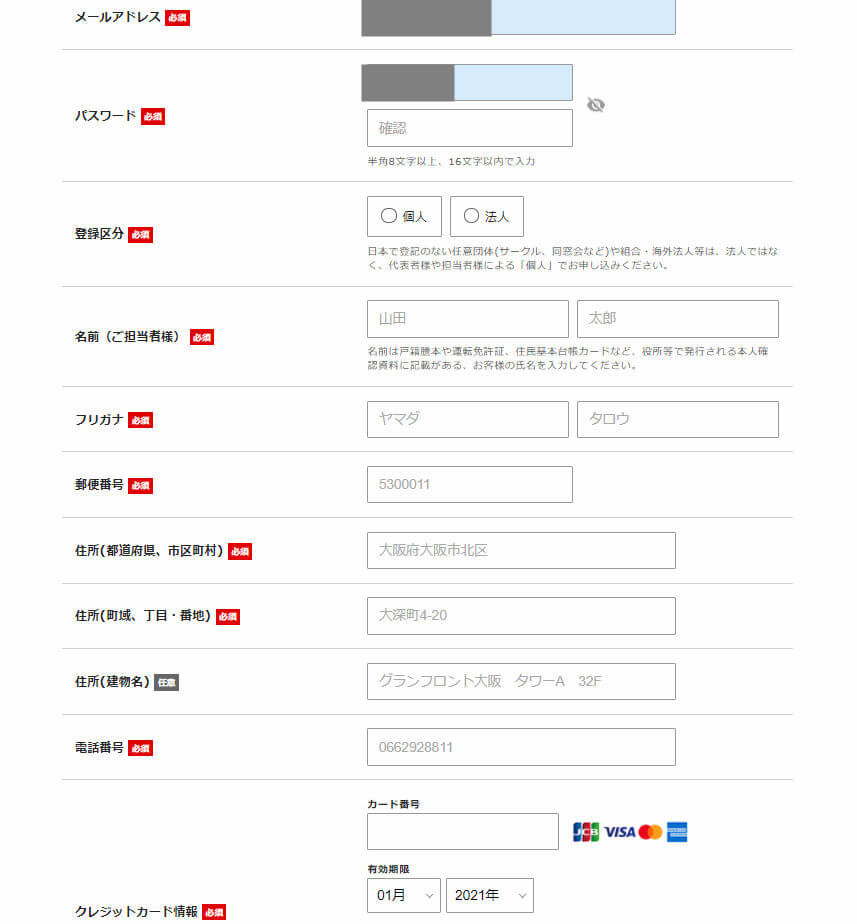

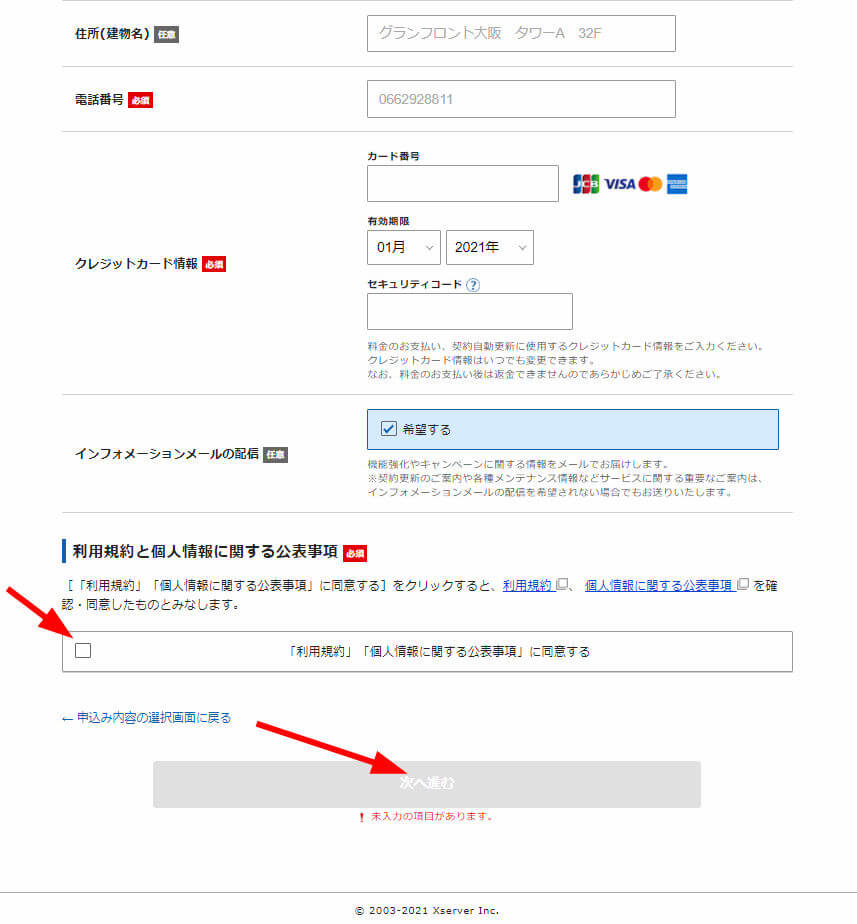

個人情報、クレジットカード情報等を入力し、☑「利用規約」「個人情報に関する公表事項」に同意するにチェックを入れて、次へ進む。
SMS・電話認証
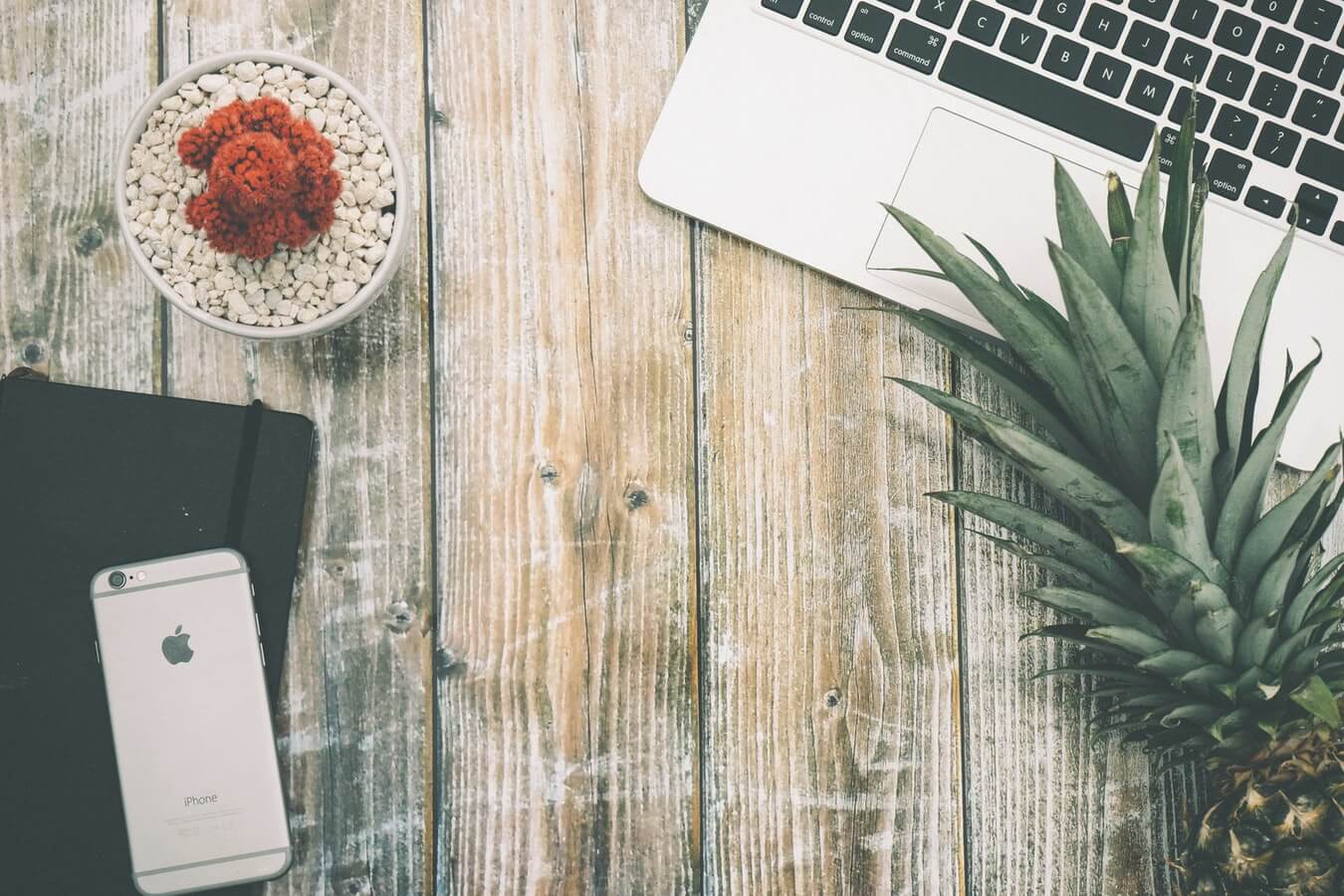
「SMS・電話認証へ進む」をクリックし、認証コードを受け取ります。
SMSまたは電話に認証コードが届きますので、そのコードを入力して手続きが完了します。
設定完了メールが届く

手続きが完了すると、以下のメールが登録したメールアドレスに届きます。
【Xserver】■重要■サーバーアカウント設定完了のおしらせ
このメールには、WordPressへのログインURLが書かれています。
ワードプレスへアクセス

届いたメールのログインURLでWordPressへログインします。
- サイトURL
- 管理画面URL
- ブログ名
- ユーザー名:ログインID
- パスワード:パスワード
ワードプレスの管理画面にログイン

ユーザーIDとパスワードを使って、ブログに入れます。
テーマを決める

ワードプレスのテーマを決めます。
ワードプレスのテーマには、無料のテーマと有料のテーマがあるのです。
ちなみにこちらのブログでは、WordPressテーマ「SWELL」という有料テーマを使っています。
初心者でもおしゃれなブログが作れるのでおすすめです。
ワードプレス初期設定

テーマを決めたら、ワードプレスの初期設定をおこないます。
必要なプラグインをインストールして有効化しましょう。
あとは記事を書いていくだけ

ひと通りの設定ができたら、あとはどんどん記事を書いていきます。
なるべく質の高い記事をアップしていきましょう!
クイックスタートならインストールも立ち上げも簡単!

ワードプレスの導入はとても難しそうなイメージもありましたが、エックスサーバーのクイックスタートを利用すれば、初心者の方でもあっという間にワードプレスの導入ができてしまいます。
エックスサーバーのクイックスタートは10日間無料お試し期間が使えません。
それがデメリットかもしれませんが、もう「始める!」と決めた方は10日間の無料期間よりも、簡単手軽に設定が行えるクイックスタートを利用した方が得策だと思えます。
「とりあえずまだ迷っている」という方は、クイックスタートを利用せず一つひとつ設定していきましょう!
エックスサーバーはこちらから↓





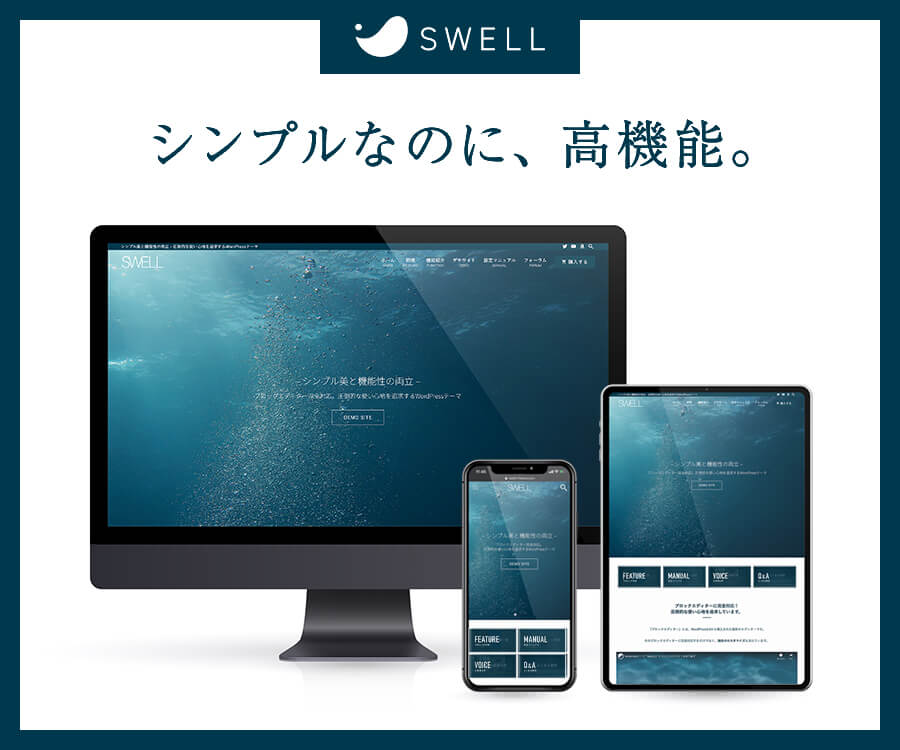


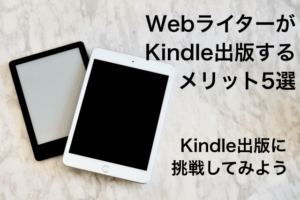



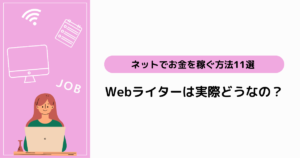



コメント